How to Install Windows XP step by step guide demo?
You may need to Install Windows XP if,
- You replaced your hard disk drove with a new hard disk drive that does not have Windows XP Installed.
- You are reinstalling Windows XP on a computer because you want to clean off your hard drive and remove any unwanted programmes, such as spyware.
- You purchase a new computer without an operating system.
- You are going to upgrade a computer which had an older operating system (Windows 98, ME, or 2000)
Windows XP Pre-Installation Checklist
- You have the Windows XP bootable CD, DVD and USB.
- You have the product key available.
- Your computer hardware is set up.
- You have Window XP drivers available.
- If you are reinstalling Windows XP on an existing computer, you need a backup copy of your files and settings.
Windows XP Installation Process.
Step 1: Insert the bootable CD / DVD in CD / DVD drive or Bootable USB
Step 2: Restart the Computer
Step 3: Press F12 or the keys which will ask the boot options.
Step 4: Select Boot from CD / DVD or USB and press Enter
Step 5: The Setup will start and the computer will display this message on the screen.
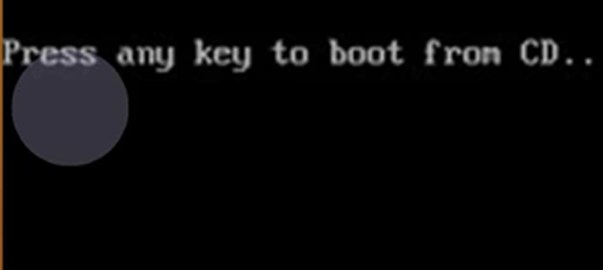
Step 6: Press the spacebar or Enter key as you see this message.
The next message will display
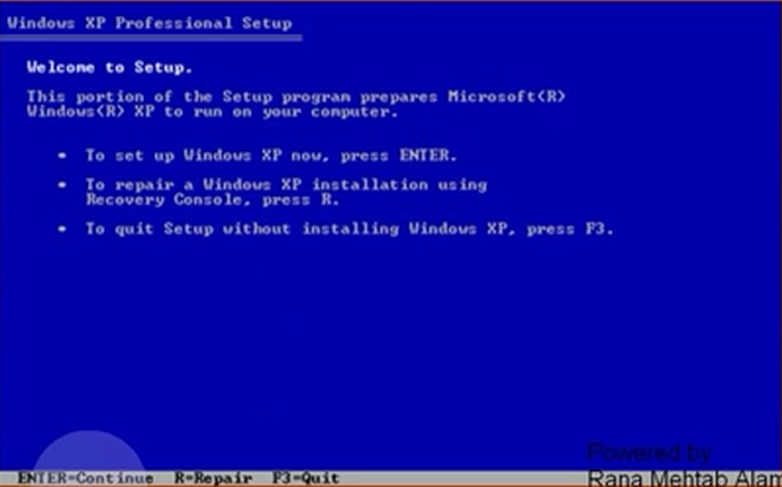
step 7: Press the Ente key to continue setup.
Step 8: Next on the Licensing Agreement Page, Press F8 as shown in the image below.
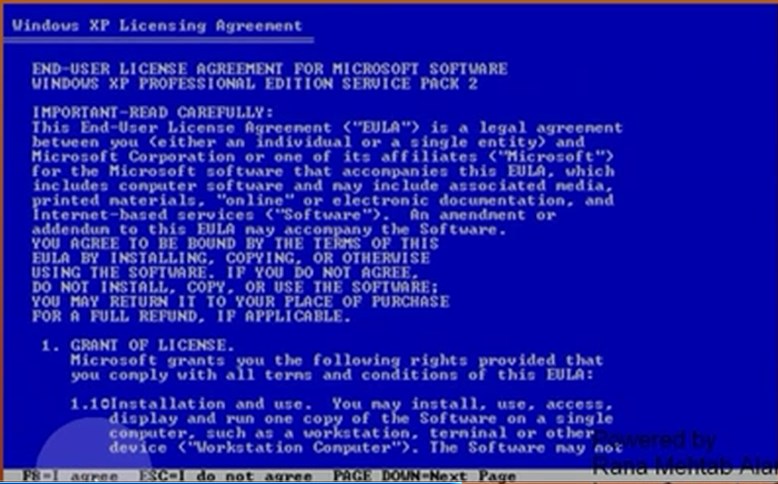
Step 9: Windows XP setup will display the next windows
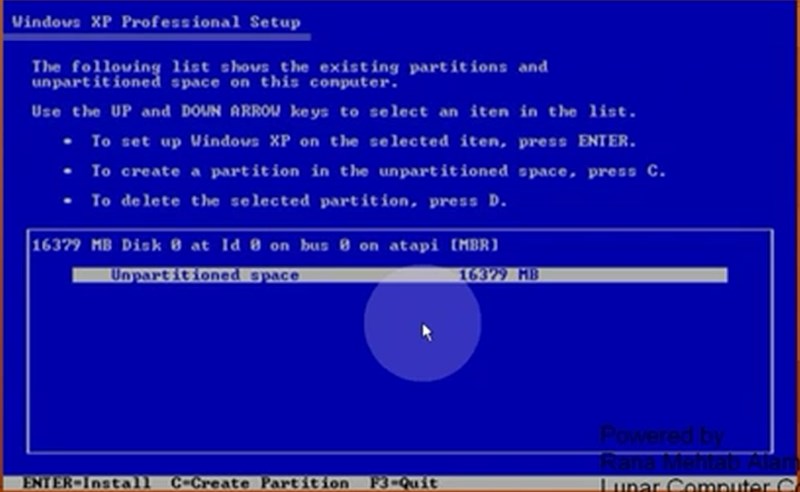
In this step, you have to take a decision according to your hard disk space and partitions.
If you want to Delete the partition then press D or if you want to Create the partition then press the C.
If you need my guide you can contact me at any time.
Step 10: Press Enter to continue the Windows XP setup.
How to format the disk during the Windows XP setup?
Step 11: On the format section of the Windows XP setup. Choose the quick format.
Note:- If the partition is 40 GB and above then choose NTFS (New Technology File System).
If the partition is lower then 40 GB then choose FAT (File Allocation Table) for formatting the partition.
and Computer will start formatting the partition as shown in the image below.
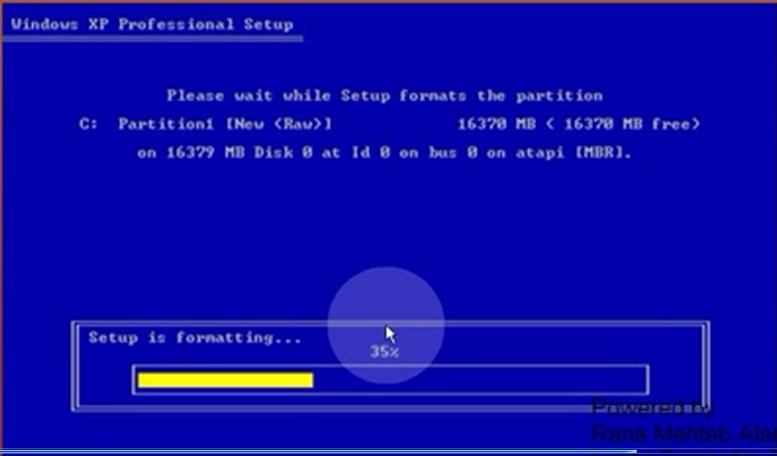
After formatting then the computer will copy the necessary files from CD / DVD to hard disk.
Step 12: Press the Enter key on the Regional and Language Options page.
Step 13: On the next page type your name and organisation name. You can type anything in the organisation name text box.
Step 14: On the next page if the setup asks to enter the product key, then Enter it carefully from the CD Cover.
Step 15: Press the Enter keys several times until you will get the display setting dialogue box as shown in the image below.
During this, your computer will reboot.
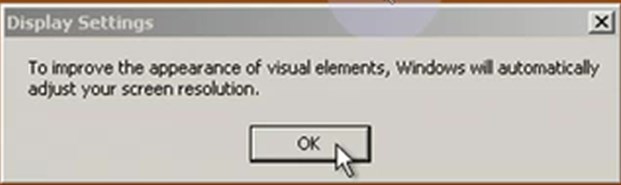
Step 16: Click on the OK
Follow the instructions and get the Desktop.
Congratulation you have Install the Windows XP. If you need my guide you can contact me.