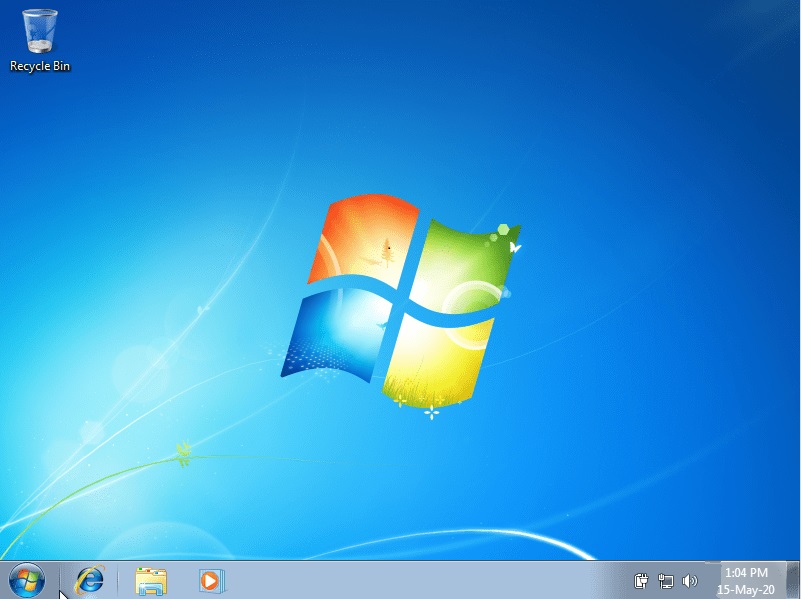What is Windows 7
Windows 7 is the seventh major release of Microsoft’s Windows operating system.
It was released on October 22, 2009, and was the most popular version of Windows until Windows 10 was released in July 2015.
Windows 7 was designed to be an incremental upgrade over Windows Vista, which addressed many of the complaints that Vista had.
Windows 7 is a stable and reliable operating system that is used by millions of people around the world.
It offers improved performance, increased security, and a wide range of features that make it an excellent choice for both home and business users.
Windows 7 includes several features that make it easier to use, such as an improved Start menu, a redesigned taskbar, and improved window management. It also includes Internet Explorer 8, Windows Media Player 12, and Windows Live Writer.
In addition, Windows 7 includes several new security features, such as BitLocker encryption, AppLocker, and Windows Firewall.
The new Windows 7 also offers improved performance, with faster boot times and improved memory management.
It is also compatible with a wide range of hardware, including older systems that don’t support the latest versions of Windows.
All in all, Windows 7 is an excellent choice for both home and business users.
It is a reliable and secure operating system that offers improved performance, increased security, and a wide range of features, making it a great choice for those wanting to get the most out of their computer.
Windows 7 is the operating system in this tutorial you will learn,
How to Install Windows 7 step-by-step guide demo?
You may need to Install Windows 7 if,
- You replaced your hard disk drive with a new one that does not have Windows 7 Installed.
- You are reinstalling Windows 7 on a computer to clean off your hard drive and remove any unwanted programmes, such as spyware.
- You purchase a new computer without an operating system.
- You are going to upgrade from Windows XP to 7
Windows 7 Pre-Installation Checklist
- You have the Windows 7 bootable CD, DVD and Bootable USB.
- You have the product key available.
- Your computer hardware is set up.
- You have Windows 7 drivers available.
- If you reinstall Windows 7 on an existing computer, you need a backup copy of your files and settings.
Windows 7 Installation Process.
Step 1: Power On the Computer
Step 2: Insert bootable Windows 7 CD, DVD or USB and restart the computer.
Step 3: Press F12 as the computer restarts again and get the boot options menu.
Step 4: Select CD / DVD and press Enter as shown in the image below
If You are installing Windows 7 from USB then you will see the USB Option.
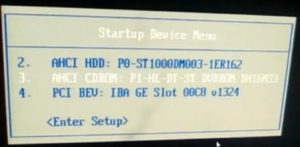
Step 5: If all the above processes will be OK then the computer will start the setup.
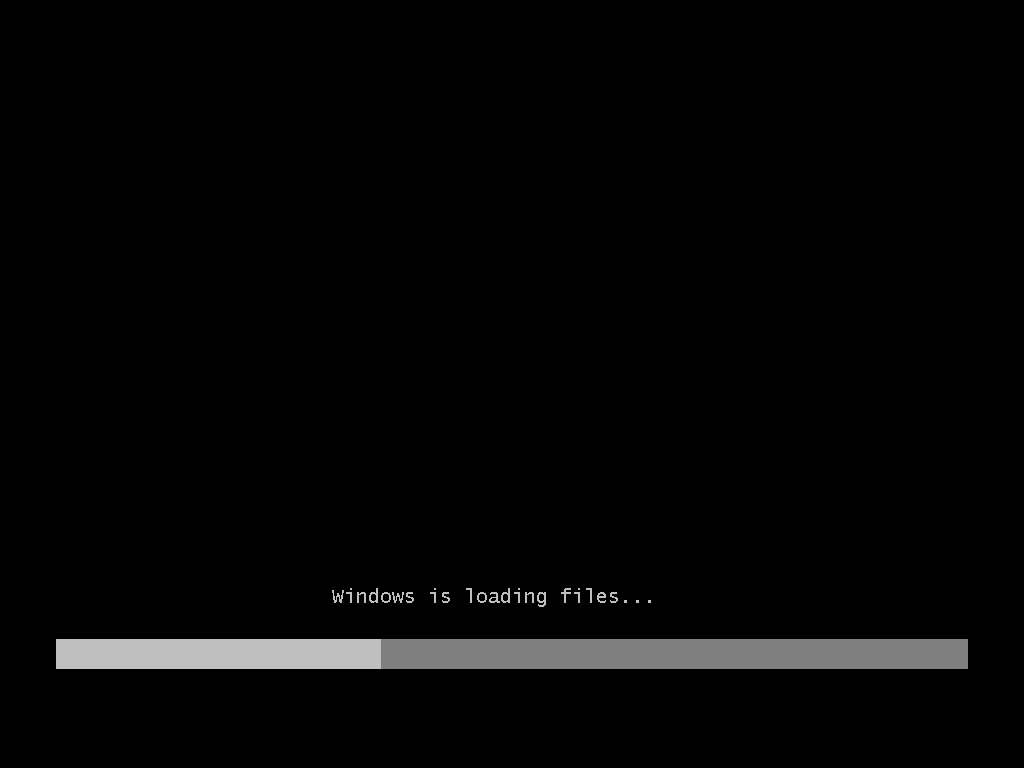
Step 6: Choose your language from the Language setting options as shown in the image below.
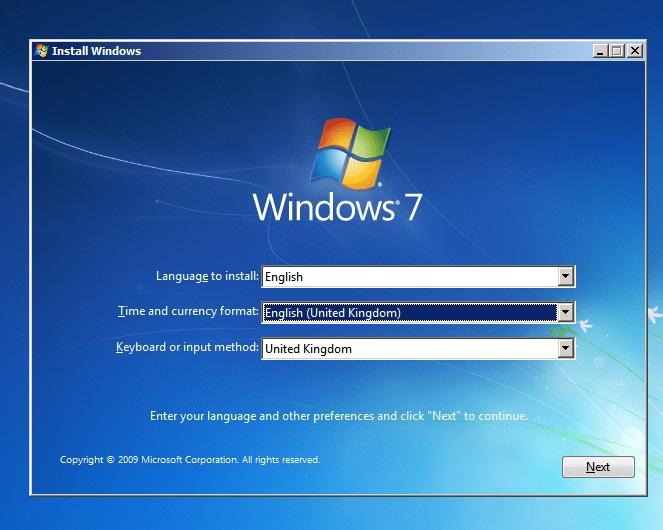
Step 7: On the next Click on Install Now
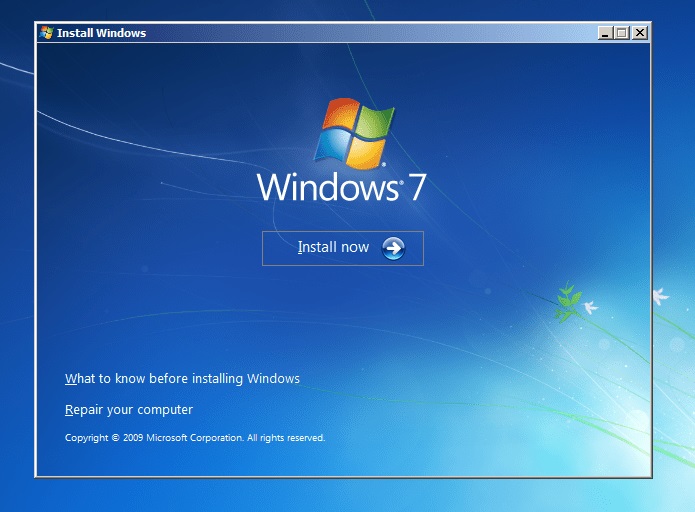
Step 8: On the next page, license terms window check the I accept the license terms checkbox as shown in the image below.
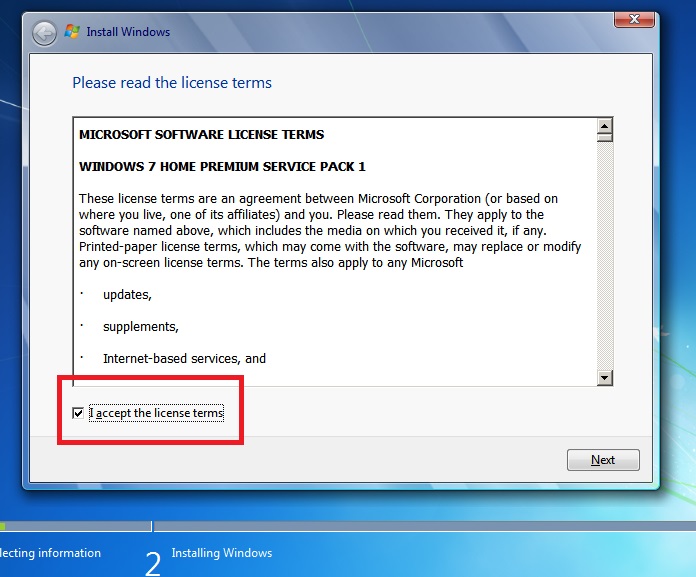
Step 9: On the next choose from Upgrade or Custom Advanced. I recommended choosing a Custom Advanced to start a new installation.
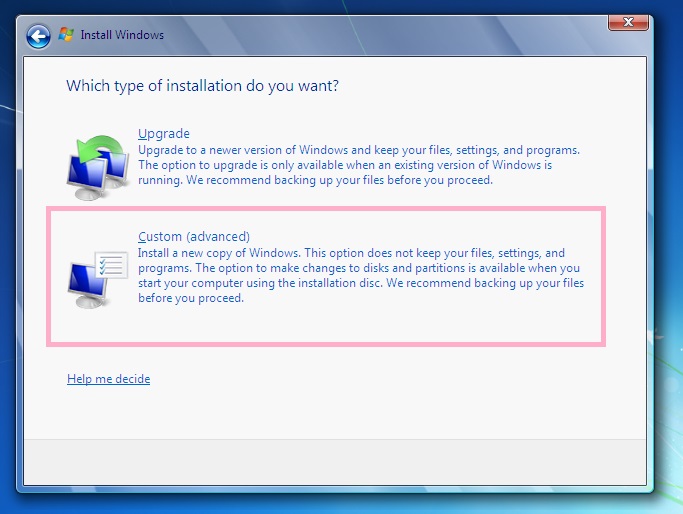
Step 10: On the next window choose on which drive you want to install the Windows 7.
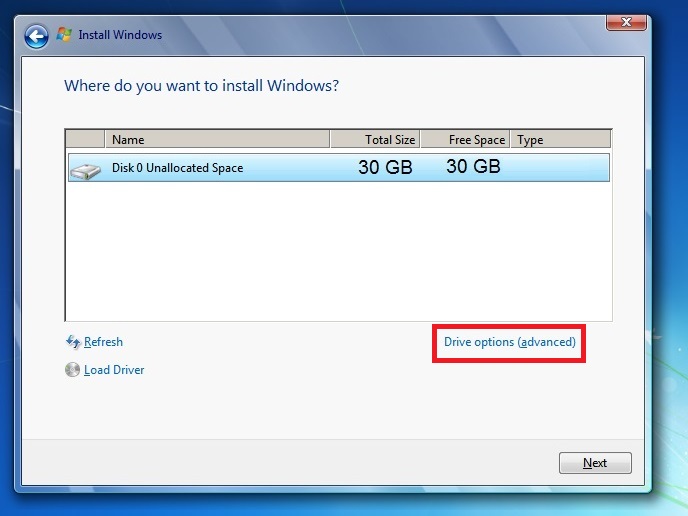
Setup will show your hard disk information click on the Drive options (advanced) then click on the Next.
Note: During the Windows setups if you need my guideline you can contact me.
Step 11: On the next step choose according to your requirements from the options as shown in the image below.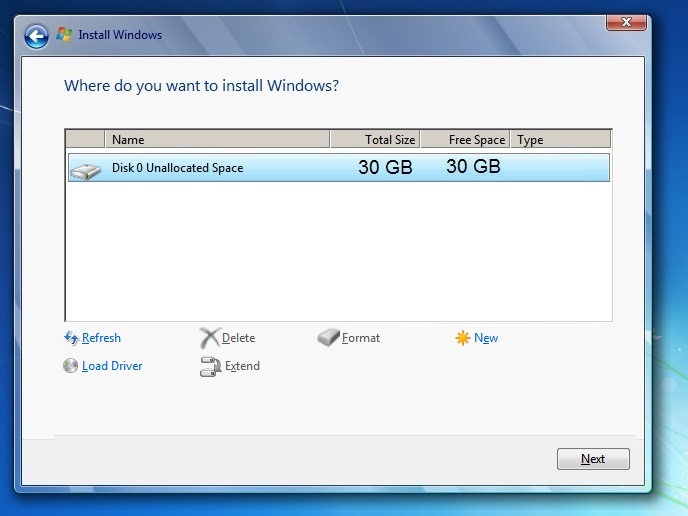
Windows 7 Installation
Step 12: After completing all the above press Now the setup will start to finalize the setup process.
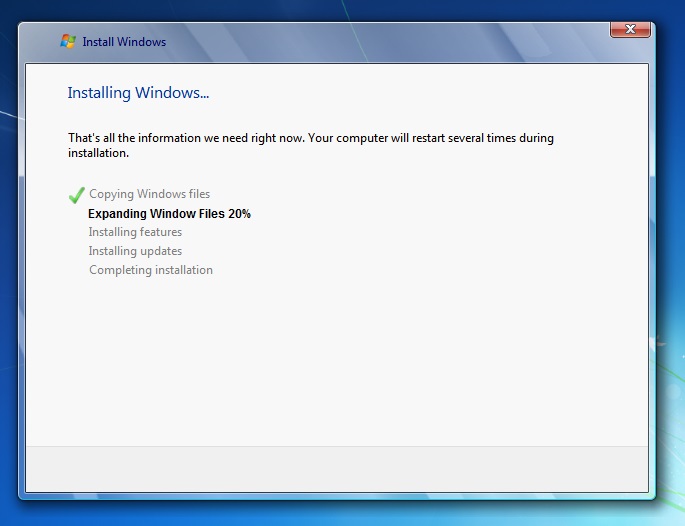
After several minutes the above process will complete as shown in the image below.
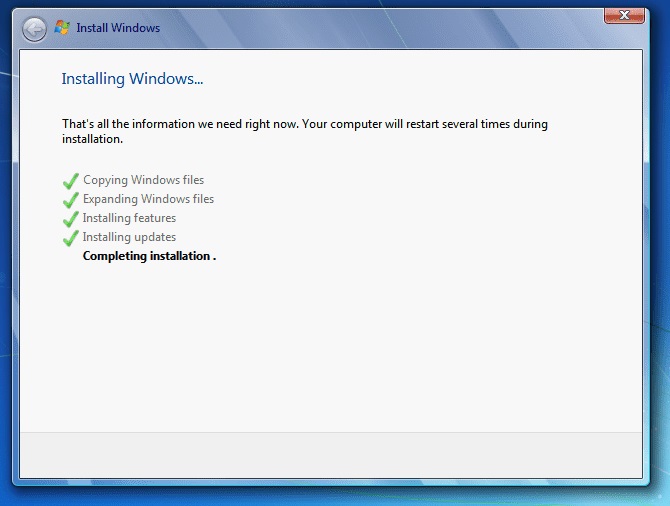
step 13: After completing the above process computer will restart and update registry settings as shown in the image below.
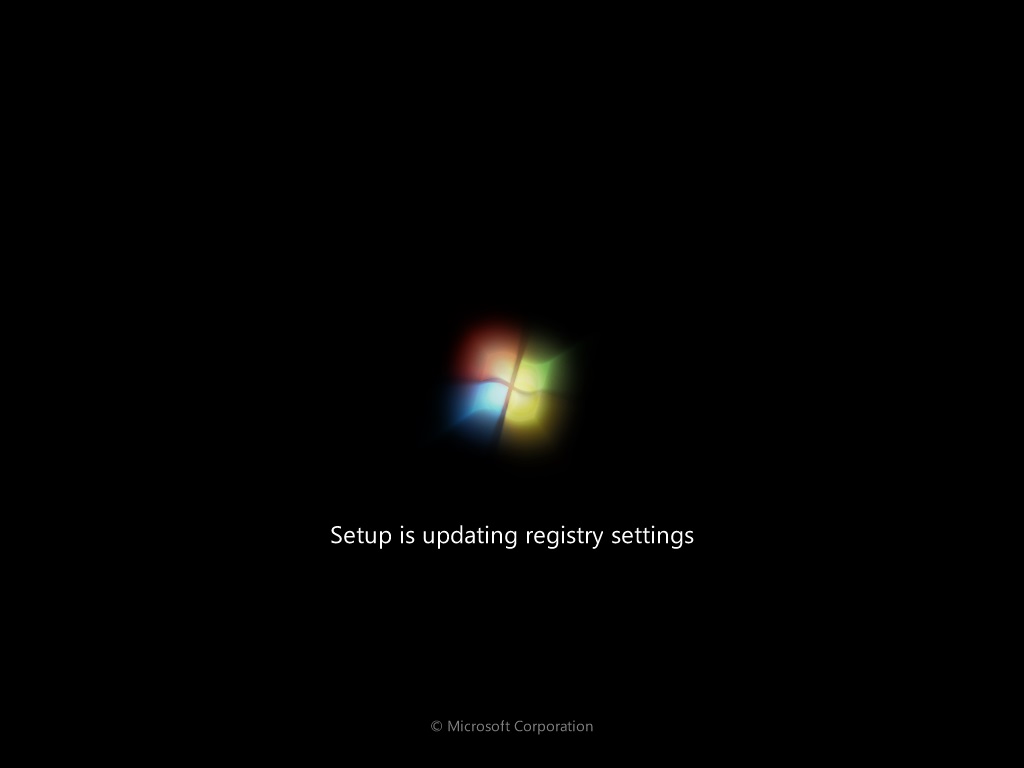
Step 14: On the next type your name, setup will automatically create the computer name from your typed name as shown in the image below.
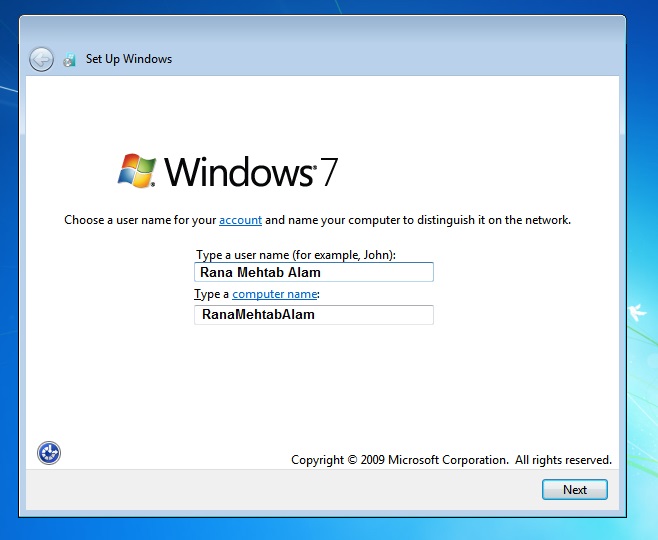
Step 15: On the next page, type the product key, but if you don’t have a key, click on Next.
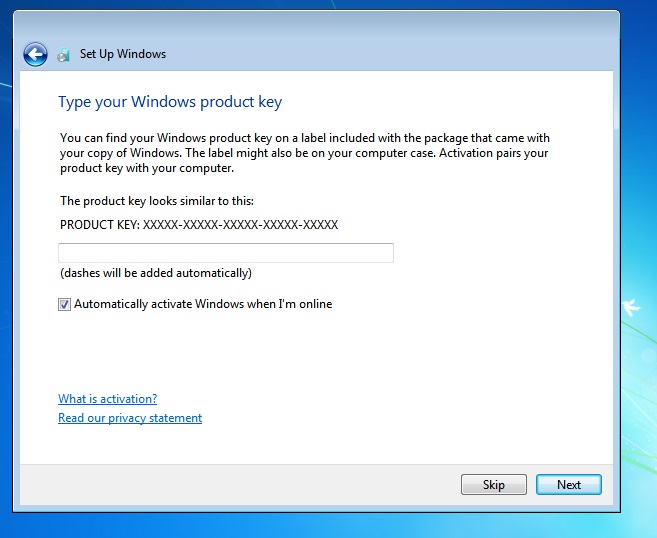
Step 16: On the next, this window will appear with the following options as shown in the image below.
- Use Recommended Settings
- Install important updates only
- Ask me later
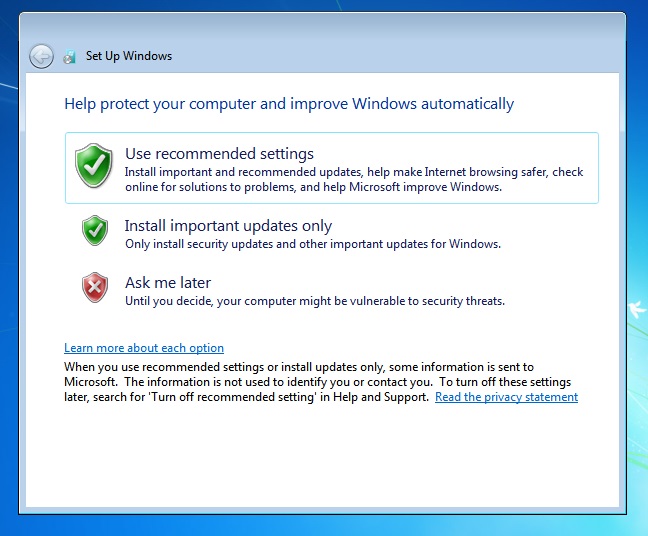
If you have typed the product key then click on the Use Recommended Settings otherwise click the Ask me later.
Step 16: Set your date and time
Now Computer will restart and finally, complete the setup.